 |

|
 |
FUSsite
�i�t���[�E�F�A���A���܂����Ǝg���A���S�҂̂��߂̃T�C�g�j |
��DVD�̃o�b�N�A�b�v
DVD�̃o�b�N�A�b�v�́A���܂��܂ȎG���Ȃǂł����グ���Ă����ŁA���܂��犴��������ǁA�R�s�[�K�[�h�����X�i�����Ă���̂Ń`�F�b�N�����Ă����K�v�͂����Ȃ����Ǝv���B�Ƃ����킯�ŁA��\�I�ȃR�s�[�K�[�h�̈ꗗ�����ɋL�ڂ��Ă݂��B
2006�N12������
| CSS |
�������̂�Content Scrambling System�B�s�̂�DVD�\�t�g�̑����ɍ̗p�����f�W�^���R�s�[�h�~�@�\�B�f���f�[�^�ɃX�N�����u���������ACSS�f�R�[�_����������v���[���ł����Đ��ł��Ȃ��悤�ɂȂ��Ă���B |
| CPPM |
�������̂�Content Protection for Prerecorded Media�B1999�N��IBM�A�C���e���A�����d��Y�ƁA���łȂǂɂ���Ē�Ă��ꂽ�B���f�B�A�̓��e���Í������A���f�B�A�{�̂ƁA���f�B�A���Đ�����@��������͍Đ�����\�t�g�E�F�A�����ꂼ��Í�����ǂ��錮�������Ă���B���f�B�A���̎����ƁA�Đ����̌��������Ȃ���A�Đ����邱�Ƃ͂ł��Ȃ��B |
| JumpingBoy |
�������͕̂s���B�\���ی�n�̃R�s�[�K�[�h�Ǝv����B���̉ӏ��ɔ�ђ��˂鏭�N�̓��悪�g���Ă��邽�߁A���̂悤�Ȓʏ̂ɂȂ����B |
| ARccOS |
Sony���J�������R�s�[�K�[�h�BDVD�Ƀo�b�h�Z�N�^�ߍ��ރ^�C�v�B�̗pDVD�͏��Ȃ��B |
| RipGuard |
�}�N���r�W�������J�������V���ȃR�s�[�K�[�h�B�����ŋ߂ɂȂ��ď��X�ɍ̗pDVD���������Ă���B |
����ł́A�K�[�h�ʂɃo�b�N�A�b�v���@��������Ă������Ǝv�������ǁA����͂ƂĂ��ʓ|���Ǝv�����̂ŁA�Ƃ肠�����S�K�[�h�ɑΉ����Ă�����@��������悤�Ǝv���BCSS�����̏ꍇ�Ȃ͂ƂĂ��Ȃ����ʑ��Ȋ��������邯�ǂˁB�ꉞ�A��ʓI��DVD�̃o�b�N�A�b�v���@��������Ă��郊���N��\���Ă����̂ŁA����ł��߂������Ƃ��Ɏ����Ă��炢�����Ǝv���B
��ʓI��DVD�̃o�b�N�A�b�v���@
��������͑S�K�[�h�Ή��̃o�b�N�A�b�v���@�ɂȂ邪�A���̑O�ɁA�K�v�ȃt���[�E�F�A���C���X�g�[�����ď������Ă������B
 DVD Shrink�@�i���̃t���[�E�F�A�͈�ʓI��DVD�̃o�b�N�A�b�v���@�ł��K�v�j DVD Shrink�@�i���̃t���[�E�F�A�͈�ʓI��DVD�̃o�b�N�A�b�v���@�ł��K�v�j
 DVD Decrypter�@�i�������@�\���֗��Ȃ̂ŕ��ʂɂ������ق����悢�j DVD Decrypter�@�i�������@�\���֗��Ȃ̂ŕ��ʂɂ������ق����悢�j
 FixVTS FixVTS
 RipIt4Me RipIt4Me
������Ƒ������Ǐ�L4�̃t���[�E�F�A�̃A�C�R�����N���b�N���ă_�E�����[�h���A�C���X�g�[�����邱�ƁB��ԍŌ��RipIt4Me���C���X�g�[�������珀�������B�uDVD
Decrypter�v�͓��{�ꉻ���Ȃ����ƁB
�I�X�X����DVD�������݃h���C�u
���̃h���C�u�A�������݂����Ȃ���肵�Ă���̂ŁA�G���[����r�I�o�ɂ����B���̃h���C�u�Ɣ�ׂ�ƌ������f�B�A�ւ̏������݂����Ȃ���肵�Ă���i�Ǝv���j�B |
�����^�iATAPI)

LG�@GSA-H42NWH �i�����V���o�[���j
��DVD�F+R(DL)10x/-R(DL)10x/�}R18x/+RW8x/-RW6x/RAM12x
��CD�F48x(CD-R)/32x(CD-RW)/48x(CD-ROM)
��4,979(�ō�) |
�O�t���^�iUSB2.0�j

LG�@GSA-E10L
��DVD�F+R(DL)10x/-R(DL)6x/�}R16x/+RW8x/-RW6x/RAM12x
��CD�F48x(CD-R)/32x(CD-RW)/48x(CD-ROM)
�i�ꒆ |
STEP1
�܂�RipIt4Me���N������ƁA���̃E�B���h�E���o�Ă���̂ŁA�uWizard Mode�v���N���b�N�B
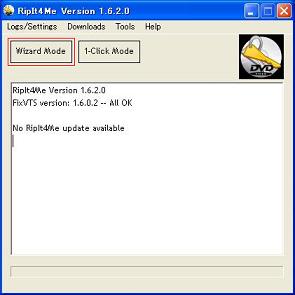
���̃E�B���h�E���ł���A�@�Ńo�b�N�A�b�v����DVD����ꂽ�h���C�u���w�肵�A�A�ŕۑ��ꏊ���w�肷��B�B�͖{�҂݂̂�{�҂ƃ��j���[�Ȃǂ̃o�b�N�A�b�v��I���ł���B�����ł́uFull
DVD�v�i�S�ăo�b�N�A�b�v�j��I������B�����܂ŏI�������uNext�v���N���b�N�B
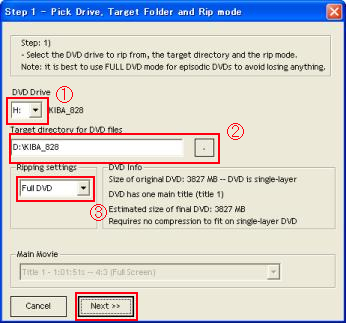
�����ŁA�K���uCreate PSL�v���N���b�N�B
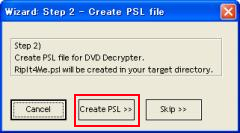
���ɁuRip DVD�v���N���b�N����ƁA�uDVD Decrypter�v���N������B
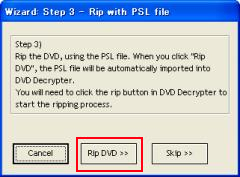
���̉�ʂ��o�Ă�����A�uOK�v���N���b�N�B
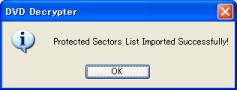
���}�̐Ԙg�ň͂{�^�����N���b�N����ƁADVD�̓ǂݍ��݂��n�܂�̂ŁA�I���܂ł��炭�҂B�����łƂ肠����DVD�̒��g�̕ۑ��������B
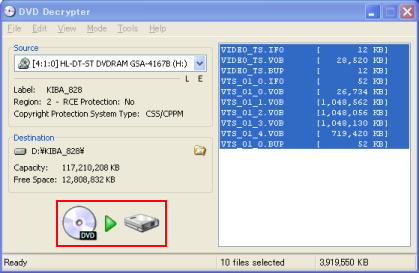
STEP2
�܂��܂������B�����ĉ��}�ŃG���[�̏����Ȃǂ��s�����A�悭�킩��Ȃ���Ώ����ݒ�̂܂܂ŁuDo It!�v���N���b�N
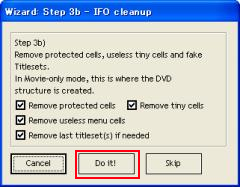
�uProcess with FixVTS�v���N���b�N�B
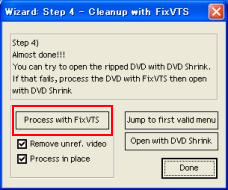
VTS���t�B�b�N�X��������A�uOpen with DVD Shrink�v���N���b�N���A�uDVD Shrink�v���N���B
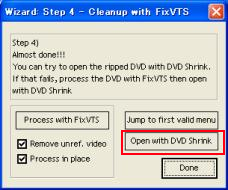
���̃E�B���h�E���ł���A�Ԙg�́u�o�b�N�A�b�v�v���N���b�N���A�v���e�N�g��˔j����DVD�C���[�W�t�@�C�����쐬����B
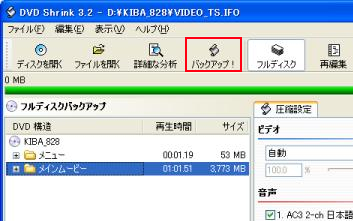
���}�̐Ԙg�̃��j���[�ŁuISO �C���[�W�t�@�C�����쐬�� DVD Decrypter �ŏ������ށv��I�����A�uOK�v���N���b�N�B

�C���[�W�̍쐬���I���܂ŁA�����҂B
STEP3
�C���[�W�̍쐬���I������ƁADVD�ɏ������ނ��߂ɁuDVD decrypter�v���N������BDVD�̏������݂��\�ȃh���C�u��DVD-R�����āA���̐Ԙg�̃{�^�����N���b�N����ƁA�������݂��n�܂�B
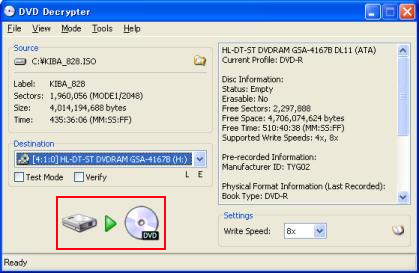
���Ƃ͏������݂��I���̂��Ђ�����҂B�������݂��I���A�S�H���I���B�����A�ǂ����Ŏ��s�����ꍇ�́APSL�t�@�C�����ēx�쐬����Ƃ��܂����������B�Ƃ������A������x�ŏ������蒼���Ă݂悤�B
���Ȃ݂�STEP1�Łu1-Click Mode�v��I������ƁASTEP2��DVD Shrink�̋N���܂Ŏ����Ȃ̂ŁA�܂��ȏ��S�҂͂������̂ق������������B
���̃y�[�W�̃g�b�v�֖߂�
DVD���f�B�A�͈����Ď��̍������̂��g�p���悤�B��͂���{�����悢�B

 |
���p�b�P�[�W�`�ԁF10���X�s���h��
����ށFDVD-R 4.7GB
�������F8�{���Ή�/VIDEO�p
��Note�F�v�����^�u���@
��789(�ō�) |

 |
���p�b�P�[�W�`�ԁF50���X�s���h��
����ށFDVD-R 4.7GB
�������F8�{���Ή�/DATA�p
��Note�F�v�����^�u���@
��2,969(�ō�) |

 |
���p�b�P�[�W�`�ԁF30���X�s���h��
����ށFDVD-R 4.7GB
�������F1�`8�{���Ή�/VIDEO�p
��Note�F�z���C�g ���C�h�v�����^�u��
��2,279(�ō�) |
|
�����|�b�v�I�Ȃ珉�S�҂ł����S�I
�z�[���y�[�W�ȒP�쐬�@�u�z���y�����I�v�A�uwoopa!�v
CGI�ȒP�ݒu�@�uCGI CANDYBOX!�v�������Ŏg���܂��I�I

|
 |